The “Network Cable Unplugged” error is a common issue that can occur when your computer or device is unable to establish a connection to the internet or a local network. This error typically arises due to a loose or disconnected network cable, but it can also be caused by other factors such as hardware or software issues.
Before diving into the troubleshooting steps, it’s essential to understand the root cause of the problem. The “Network Cable Unplugged” error is often triggered when the physical cable connecting your device to the network (e.g., router, modem, or switch) is not properly connected or has become loose over time.
Step 1: Inspect the Cable Connections
The first and most crucial step in resolving the “Network Cable Unplugged” error is to physically inspect the cable connections at both ends.
- Check the device end: Locate the network cable connected to your computer, laptop, or other devices. Ensure that the cable is firmly plugged into the Ethernet port or network adapter.
- Check the router/modem end: Trace the cable to the other end and verify that it is securely connected to the appropriate port on your router, modem, or network switch.
- Look for any signs of damage: Carefully examine the cable for any visible signs of wear, tear, or damage, such as frayed wires or bent connectors. If the cable appears damaged, consider replacing it with a new one.
Step 2: Unplug and Reconnect the Cable
If the cable connections appear to be secure, the next step is to unplug and reconnect the cable at both ends.
- Unplug the cable: Gently remove the cable from both the device and the router/modem ends.
- Inspect the connectors: Take a closer look at the cable connectors for any debris or obstructions that may be preventing a proper connection.
- Reconnect the cable: Firmly reinsert the cable into the appropriate ports on both ends, ensuring a secure connection.
Step 3: Check for Hardware Issues
In some cases, the “Network Cable Unplugged” error may be caused by hardware issues, such as a faulty network adapter or a malfunctioning router/modem.
- Check for loose connections: Ensure that all cables and connections related to your network setup are securely connected, including power cables and any additional network devices.
- Restart the hardware: Try restarting your router, modem, or any other network devices by unplugging them from the power source, waiting a few seconds, and then reconnecting them.
- Check for hardware compatibility: Verify that your network hardware (e.g., network adapter, router, modem) is compatible with your operating system and meets the necessary requirements for your network setup.
Step 4: Update Network Drivers and Software
Outdated or corrupted network drivers and software can sometimes cause connectivity issues and trigger the “Network Cable Unplugged” error.
- Update network drivers: Check for any available updates for your network adapter drivers and install them according to the manufacturer’s instructions.
- Update network software: Ensure that any network-related software, such as network management utilities or security applications, is up to date and functioning correctly.
- Check for system updates: Install any pending operating system updates, as they may include fixes for network-related issues.
Step 5: Seek Professional Assistance
If you have followed all the previous steps and the “Network Cable Unplugged” error persists, it may be time to seek professional assistance.
- Contact your Internet Service Provider (ISP): If the issue seems to be related to your internet connection, reach out to your ISP for further troubleshooting and support.
- Consult a network technician: For more complex network setups or persistent issues, consider consulting a professional network technician or IT support specialist for advanced troubleshooting and diagnosis.
By following these simple steps, you can often resolve the “Network Cable Unplugged” error and restore your network connectivity. However, if the issue persists, don’t hesitate to seek professional assistance to ensure a proper resolution.

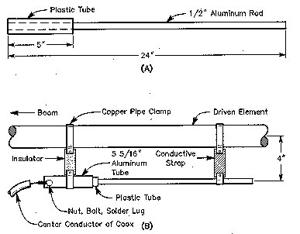
![[Windows 8] How to share Internet connection with your phone, tablet, other computers, and other dev](https://www.800908.com/wp-content/uploads/2021/10/1224-6.png)

