The Ultimate Guide to Mapping Network Drives in Windows 10
Introduction
In today’s interconnected world, accessing files and data across different devices and locations has become a necessity. Whether you’re working from home, collaborating with a team, or managing multiple computers, mapping network drives in Windows 10 can simplify file access and management. This comprehensive guide will walk you through the process, addressing common challenges and providing expert tips to enhance your productivity.
Understanding Network Drives
Before we dive into the step-by-step process, let’s define what network drives are and why they’re useful. A network drive is a shared folder or storage location on a network that can be accessed from multiple computers or devices. By mapping a network drive, you essentially create a shortcut on your local computer that points to that shared location, making it easier to access and manage files without having to navigate through complex file paths.
Network drives offer several benefits:
- Centralized File Storage: Instead of storing files locally on individual computers, you can keep them in a centralized location, ensuring consistency and easier collaboration.
- Remote Access: With network drives, you can access your files from any computer or device connected to the network, providing flexibility and mobility.
- Backup and Security: Storing files on a network drive often means they’re backed up regularly and protected by enterprise-level security measures, reducing the risk of data loss or unauthorized access.
Step-by-Step Guide to Mapping Network Drives in Windows 10
Follow these steps to map a network drive in Windows 10:
- Open File Explorer: Press the Windows key + E or click on the File Explorer icon in the taskbar.
- Access the Map Network Drive Window: In the File Explorer window, click on the “This PC” option in the left pane, then click on the “Map network drive” button in the top ribbon. Map Network Drive Button
- Select a Drive Letter: In the “Map Network Drive” window, choose an available drive letter from the “Drive” dropdown menu. It’s recommended to select an unused letter to avoid conflicts.
- Enter the Network Path: In the “Folder” field, enter the full network path of the shared folder or location you want to map. This path typically starts with two backslashes ($$ followed by the server name or IP address, and then the shared folder name (e.g., serversharedfolder). Map Network Drive Window
- Specify Credentials (Optional): If the shared folder requires authentication, check the “Connect using different credentials” box and enter the appropriate username and password.
- Finalize the Mapping: Click the “Finish” button to complete the mapping process.
Once mapped, the network drive will appear in File Explorer under the “This PC” section, allowing you to access and manage files as if they were stored locally.
Expert Tips and Troubleshooting
While mapping network drives is generally straightforward, you may encounter some challenges or want to optimize the process. Here are some expert tips and troubleshooting advice:
Persistent Network Drive Mapping
By default, mapped network drives are temporary and will disconnect when you restart your computer or log off. To make a network drive mapping persistent, follow these steps:
- Open the Command Prompt as an administrator (search for “cmd” in the Start menu, right-click on “Command Prompt,” and select “Run as administrator”).
- In the Command Prompt window, enter the following command, replacing
X:with the drive letter you want to map andserversharedfolderwith the actual network path:
net use X: serversharedfolder /persistent:yes- Press Enter, and the network drive will now be mapped persistently, surviving restarts and logoffs.
Troubleshooting Network Drive Issues
If you encounter issues while mapping or accessing network drives, try these troubleshooting steps:
- Check Network Connectivity: Ensure that your computer is connected to the network and can communicate with the server or shared location.
- Verify Credentials: Double-check that you’re using the correct username and password for the shared folder, if required.
- Restart File Explorer: Sometimes, File Explorer may need a refresh. Press Ctrl + Shift + Esc to open the Task Manager, locate the “Windows Explorer” process, right-click on it, and select “Restart.”
- Check Permissions: Make sure you have the necessary permissions to access the shared folder. Contact your network administrator if you’re unsure.
- Disable Third-Party Software: Antivirus or firewall software can sometimes interfere with network drive mapping. Try temporarily disabling them and see if the issue persists.
Yes, you can map a network drive to a specific folder within a shared location. Simply enter the full path to that folder in the “Folder” field during the mapping process (e.g., serversharedfoldersubfolder).
While Windows doesn’t provide a built-in option to map multiple network drives simultaneously, you can create a batch script or use third-party tools to automate the process.
To access a mapped network drive from another computer or device, you’ll need to map the drive on that device using the same network path and credentials (if required). The mapping process is the same as described in this guide.
Conclusion
Mapping network drives in Windows 10 is a powerful tool that can streamline file access and management, enhancing productivity and collaboration. By following the step-by-step guide and expert tips provided in this article, you’ll be able to take full advantage of this feature, ensuring secure and efficient access to your files from anywhere on the network.
Remember, network drives are just one aspect of effective file management. Regularly backing up your data, implementing robust security measures, and staying up-to-date with the latest best practices are also crucial for maintaining a secure and efficient computing environment.

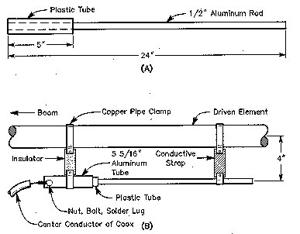
![[Windows 8] How to share Internet connection with your phone, tablet, other computers, and other dev](https://www.800908.com/wp-content/uploads/2021/10/1224-6.png)

