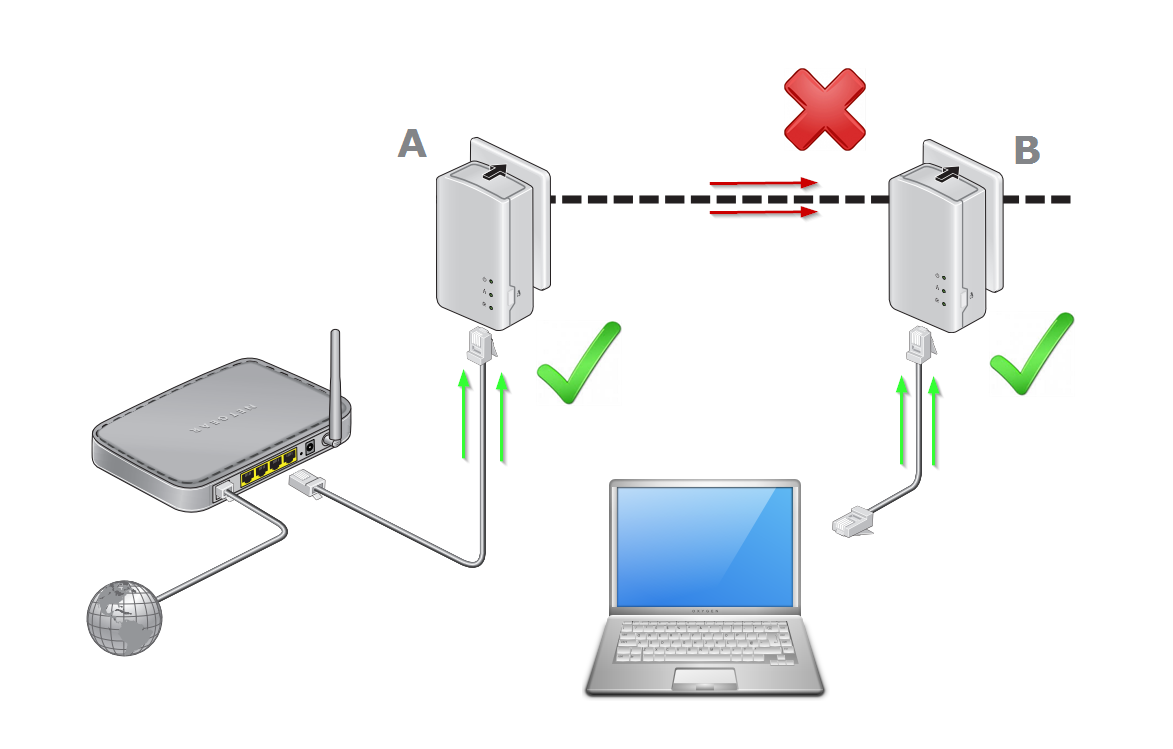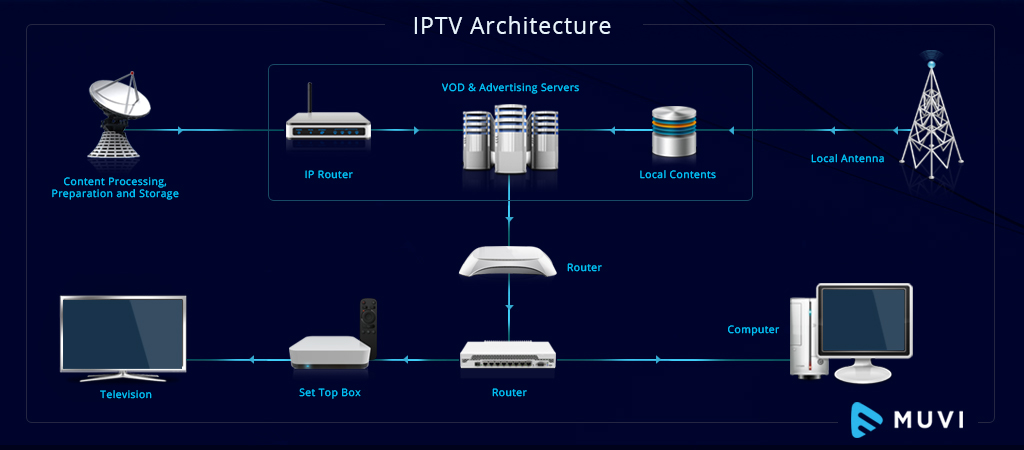Experiencing network connection issues can be frustrating, especially when you’ve ruled out issues with your computer or cables. Often, the culprit is your router. Fortunately, routers aren’t too difficult to troubleshoot, and it’s relatively straightforward to identify and resolve the issues causing your network problems.
Identifying the Warning Signs
Routers often give off several warning signs indicating they’re failing. Here are some of the most common symptoms you might encounter:
- Dropped connections: Consistent dropped connections to your home Wi-Fi network could indicate a failing router. Try powering it down, leaving it off for a while, and then booting it back up. If the problem persists, your router could be faulty or dying.
- Random reboots or power loss: A router randomly rebooting or losing power frequently is not normal. If other electronics plugged into the same outlet or power strip aren’t having any issues, this could be another sign of a faulty router.
- Lost configuration settings: If your router loses its configurations every time it boots up, the flash memory the router writes the config settings to could be going bad. Unfortunately, there’s no way to fix this individually — the whole router will have to be replaced.
Troubleshooting Your Router
Before you decide to replace your router, there are several troubleshooting steps you can take:
- Check your connections: Ensure there are no loose power or Ethernet cables. If you use an Ethernet cable, try swapping it out with another one to make sure that it isn’t faulty.
- Test with an Ethernet cable: If you exclusively use the wireless connection, disable it on your computer. Then, connect an Ethernet cable from your computer to the router. If this resolves any dropped connections, the problem could be with some wireless settings within your router.
- Check with your ISP: Before deciding the router is bad, remember that ISPs can be slow or have outages at random times. Make sure the problem isn’t with your ISP before you go and replace the router.
- Revert configuration settings: If your router worked before you changed some settings, it’s likely that those changes disrupted your wireless signal. If possible, revert back to the original settings.
- Update the firmware: Routers have their own mini operating systems, and keeping the firmware up to date can resolve any known issues and bugs.
- Move your router: Frequent connection drops could be due to a dead area in your house. Try moving your router around to find an area that gives you the best stability.
- Check the router’s age: Old technology can start to die with age and won’t have the signal strength or stability of modern routers. If your router is old, consider replacing it with a more modern one.
- Run ping and tracert commands: You can use Command Prompt to run ping and tracert commands to check your router. If the website you ping or run a trace route to has trouble connecting, this could indicate a problem somewhere between your PC and a website’s servers.
- Change your router’s network channel: In your router’s configuration, you can switch the channel to a different option to make sure there wasn’t any interference with the connection.
If none of the above steps worked, it might be time to call your ISP. They have a number of tools to troubleshoot your connection remotely and can confirm whether the problem is on their end or if your router is at fault.
Replacing Your Router
If you’ve determined that your router is the issue, replacing it isn’t too difficult. Here are the steps to replace your router:
- Disconnect any devices connected to the router by way of Ethernet.
- Power down your router and the ISP’s modem.
- Take a picture of (or remember) how the cables are plugged into the old router.
- Disconnect all of the cables and power to the old router.
- Remove the old router and place the new one in its place.
- Connect up the new router with power, cables from your modem, and then cables to go to your computer if you plan to use Ethernet.
- Power on the modem, wait for it to fully boot up, and then power on the new router.
After setting up your new router, you’ll need to log into your router’s management console to finish the setup. Once you’re logged in, you’ll want to go into the Wireless tab in your router’s settings and either find out what the name is for the default network or create a new network.
Conclusion
Router problems can be infuriating, but with these steps, you should be able to quickly identify and remedy the problem. If you’re still stuck, don’t hesitate to reach out to your ISP or a tech-savvy community for additional help. Remember, technology is here to serve us, and with a little patience and know-how, you can overcome any router issue that comes your way.