[nextpage title=”Introduction”]
How about connecting your PC to your home stereo or even to your home theater in order to get a better audio for your games, videos and audio files? In this tutorial we will show you how to make this connection using regular analog connection and also digital connection (both coaxial and optical, also known as SPDIF).
The first thing you need to check is what kind of connection both your PC and receiver support. You can hook your PC to your stereo or home theater system using three kinds of connection:
Analog connection: This is the standard connection all PCs have. If your PC and your sound system don’t have digital connection, this is the connection you will use.
Digital connection (coaxial): Use a single RCA-RCA cable. Because it is digital, no noise is produced. Not all PCs have this kind of connection.
Digital connection (optical): Uses a fiber optic cable. This is the best connection available. Not all PCs have this kind of connection.
To discover what kind of connections your PC supports, take a look at its back and compare it to Figure 1.
 Figure 1: PC connections.
Figure 1: PC connections.
As we mentioned, all PCs have analog audio output. This output is green and labeled line out or speaker out. Digital outputs are optional.
Coaxial digital audio output uses a female RCA connector (usually yellow or orange) and labeled “SPDIF Out” or “Digital Out” or similar. Pay attention because some video cards also have a yellow RCA output that is used by composite video output. Since this video output is available on the video card, it is found besides the video output connector (15-pin female blue connector), on the same metallic plate. As you can see in Figure 1, the yellow female connector is located on a different metallic plate from the video card, so it is digital audio output, not composite video output.
By the way, the other two connectors found on the same I/O bracket where the digital outputs are located in Figure 1 (one is orange and the other is blue) are the center/subwoofer and rear outputs, which are used by analog surround PC speakers. These outputs are not used to connect your PC to your home stereo or home theater system.
Optical digital audio output is the easiest one to find, as it uses a very unique connector, which is black and squared, as you can see in Figure 1.
Some high-end motherboards have on-board digital audio outputs, so in this case the location of the digital audio connectors won’t be on an I/O bracket like the example we are giving in Figure 1, but soldered to the motherboard and next to the keyboard connector.
[nextpage title=”Identifying Your Receiver Inputs”]
On your receiver (“amplifier”, home stereo, home theater) you should look for inputs labeled “digital”. The receiver shown in Figure 2 has both coaxial and optical digital audio inputs.

Figure 2: Digital audio inputs on a home theater receiver.
If you cannot find them, that means you receiver doesn’t have digital audio input, thus you will need to use its analog input, which is labeled “Aux”. Actually you can use any input except the one labeled as “Phono”, so if you receiver doesn’t have an input labeled “Aux” you can use any other input like “Tape In”, “DVD In”, “CD In”, “MD In”, etc. If you cannot find any input at all, this means that your stereo doesn’t have any kind of input at all and you won’t be able to connect your PC to it.
On our receiver in Figure 3 we could use any one of the inputs labeled “CD In”, “MD/Tape In”, “DVD Audio In” and “Video 2 Audio In” (and also “Video 1 Audio In”, but this one was already being used by our VCR).
 Figure 3: Inputs on a home theater receiver.
Figure 3: Inputs on a home theater receiver.
On our receiver in Figure 4 we could use the input labeled as “Aux” as well as “Tape 1 In”, “Tape 2 In” and “Ext Pros In”.
 Figure 4: Inputs on a regular receiver.
Figure 4: Inputs on a regular receiver.
Now that you know what kind of connection both your PC and your home stereo or home theater have, you can go ahead and connect them. We will show you how to do this in the next pages.
[nextpage title=”Analog Connection”]
If your PC doesn’t have digital outputs or your receiver doesn’t have them, you will need to use the regular analog connection. You will need the cable shown in Figure 5, which at one end has two male RCA connectors and at the other hand a stereo P2 male plug (stereo mini jack). If on the store you go to buy it the clerk doesn’t understand what you want, just say that you want a cable to connect your Discman to your home stereo. It is the same cable.
 Figure 5: Cable needed to connect your PC to your home stereo using analog connection.
Figure 5: Cable needed to connect your PC to your home stereo using analog connection.
On the receiver, plug the red (or yellow) male RCA connector from the cable to the plug labeled “R” or “Right” on the receiver, and the white (or black) male RCA connector from the cable to the plug labeled “L” or “Left” on the receiver, on the input we described last page (“Aux”, “Tape In”, “CD In”, etc). See Figures 6 and 7.
 Figure 6: Cable connected to our home theater receiver (here we used the “MD/Tape In” input).
Figure 6: Cable connected to our home theater receiver (here we used the “MD/Tape In” input).
 Figure 7: Cable connected to a standard receiver (here we used the “Aux” input).
Figure 7: Cable connected to a standard receiver (here we used the “Aux” input).
Now just insert the other end of the cable to the green connector located on your PC.
 Figure 8: Connecting our PC to our receiver.
Figure 8: Connecting our PC to our receiver.
Now everything is connected and should work just fine. You need to change the input selector on your receiver to the correspondent input you used. I.e. if you connected your PC to the “Aux” input, you choose select “Aux” on your receiver.
[nextpage title=”Coaxial Digital Connection”]
All home theater receivers have this connector. You should use it if both your computer and receiver have it and if your PC and/or your receiver don’t have optical digital connection.
For this connection you will need a simple RCA-RCA mono cable, like the one shown in Figure 9. Usually home theater receivers come with a spare cable for this kind of connection, where the plugs are orange. The color isn’t important; you can use a cable with red, white, black, yellow, pink or whatever color plug.
 Figure 9: Mono RCA-RCA cable needed to connect your PC to your home theater receiver using coaxial digital connection.
Figure 9: Mono RCA-RCA cable needed to connect your PC to your home theater receiver using coaxial digital connection.
On the receiver, plug one end of the cable to the input labeled “Digital Coaxial In”,? “Digital DVD In” or similar.
 Figure 10: Connecting the cable on our receiver.
Figure 10: Connecting the cable on our receiver.
Then connect the other end of the cable on you PC, on the plug we described on the first page of this tutorial.
 Figure 11: Connecting the cable on our PC.
Figure 11: Connecting the cable on our PC.
Now everything is connected and should work just fine. You need to change the input selector on your receiver to “DVD In”, “Digital DVD In” or similar.
[nextpage title=”Optical Digital Connection”]
If both your PC and your home theater receiver have this connection, that’s the one you should use, because it provides the best quality. In other to connect your PC to your receiver using this connection, you will need a fiber optic cable, which comes with your receiver.
 Figure 12: Fiber optic cable needed to connect your PC to your home theater receiver using optical digital connection.
Figure 12: Fiber optic cable needed to connect your PC to your home theater receiver using optical digital connection.
On the receiver, plug one end of the cable to the input labeled “Digital Optical In”,? “Digital DVD In” or similar (on our receiver this input was labeled “Optical Video 2 In”). Before inserting the plug, pay attention if the receiver input is closed or not. If it uses a squared black peg, you should remove it before trying to insert the plug.
 Figure 13: Connecting the cable on our receiver.
Figure 13: Connecting the cable on our receiver.
Then connect the other end of the cable on your PC, on the black squared plug. But before inserting the plug, remove the black squared peg that protects the connector, like we show in Figure 14.
 Figure 14: Removing the optical connector protection.
Figure 14: Removing the optical connector protection.
 Figure 15: Optical cable connected to our PC.
Figure 15: Optical cable connected to our PC.
Now everything is connected and should work just fine. You need to change the input selector on your receiver to “DVD In”, “Digital DVD In” or similar (on our receiver we had to change its selector to “Video 2” since our cable was connected on an input labeled “Optical Video 2 In”).

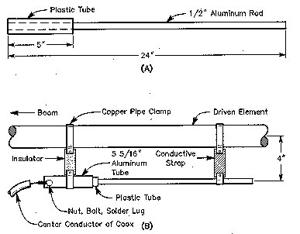
![[Windows 8] How to share Internet connection with your phone, tablet, other computers, and other dev](https://www.800908.com/wp-content/uploads/2021/10/1224-6.png)

