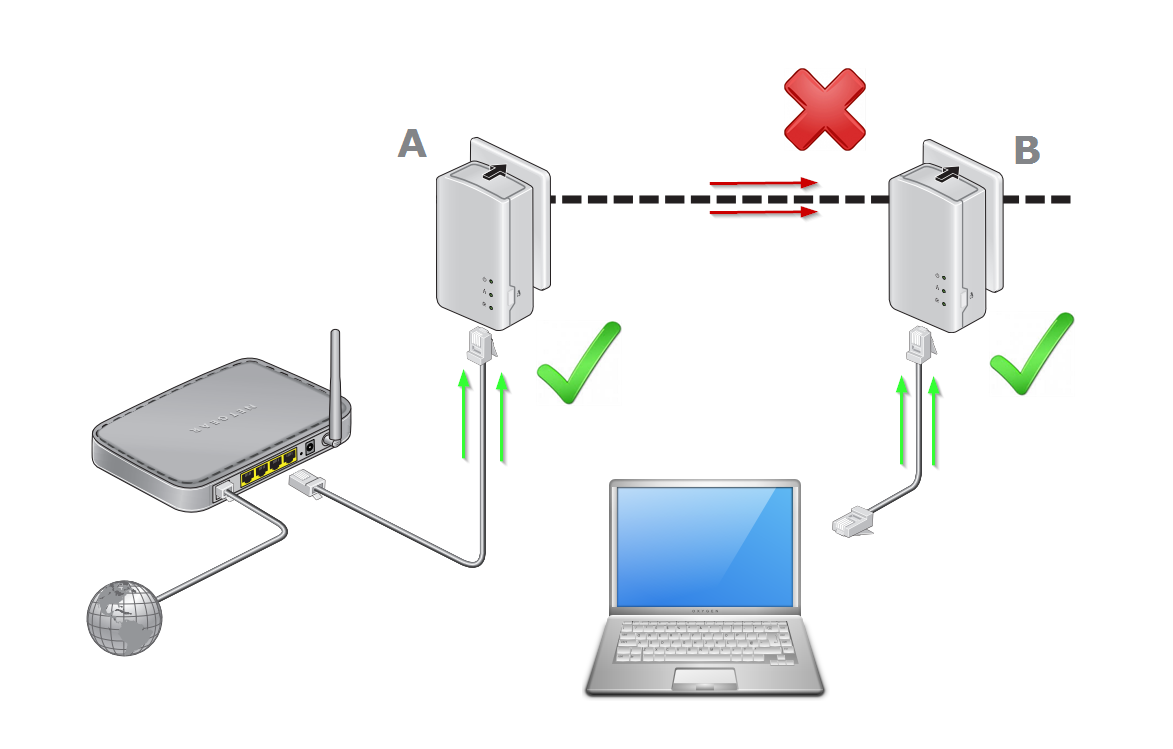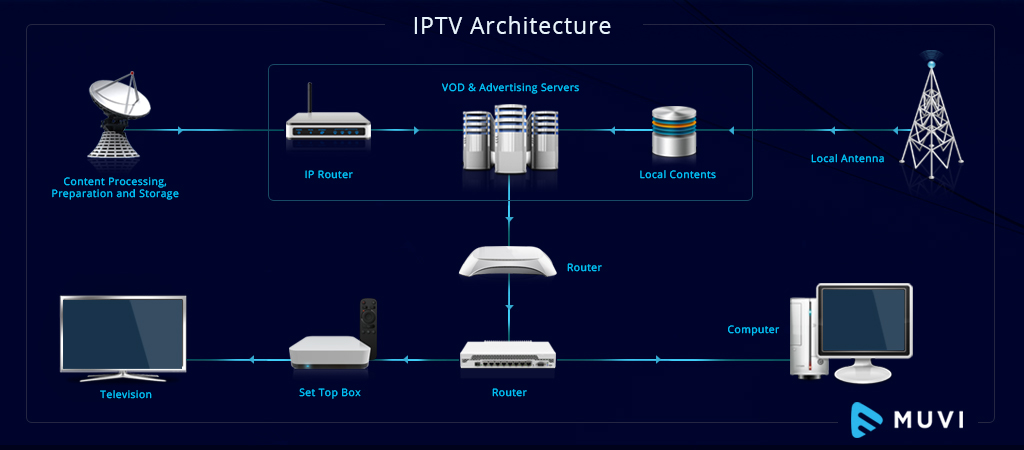[nextpage title=”Introduction”]
More and more people are willing to assemble their own wireless network. With a wireless network set at your home or office, you will be able to share files, use the printer and access the Internet without the need of connecting a network cable to your computers. This is great if you have desktop computers located in places where is hard to install a network cable or if you want to have the freedom to access your network and the Internet using your laptop anywhere inside your home or office: you can carry your laptop from your bedroom or office to your living room and it will still be connected with no cables attached.
The best way to build your own network nowadays is using a broadband router. This device will connect all computers present in your network and also automatically share your broadband Internet connection. You will also be able to share files and printers among your PCs. This device can have wireless capability, allowing you to connect the PCs not using cables.
We have already posted three other tutorials on this subject, so it is good to make a clear distinction between them, so you can follow the best tutorial depending on what you are willing to do:
How to Build a Small Network Using a Broadband Router: In this tutorial you will find detailed instructions on how to build your own network using a broadband router without wireless capability. If you don’t want to build a wireless network that is the tutorial you should read. Important: if you won’t be building a wireless network but your broadband router has built-in wireless capability (i.e., it has?antennas) you will need to disable the wireless portion of your broadband router, otherwise your network will be openened to hackers. In our tutorial Basic Security in Wireless Networks we show you exactly how to disable the wireless portion of your broadband router.
How to Build a Wireless Network Without Using a Broadband Router: In this tutorial we explain how you can build your own wireless network without using a broadband router, allowing you to save some bucks. This kind of wireless network is called ad-hoc and has some drawbacks we will explain below. If you don’t want these drawbacks on your network, then you need to use a wireless broadband router to build your network, which is exactly the subject of the present tutorial.
How to Share Folders and Printers on Your Network: After building your own network that is the tutorial you need to read if you want to share files and printers among your PCs.
To build your wireless network a wireless broadband router is optional, however if you don’t use this equipment you will face these main disadvantages:
The computer that has the broadband Internet connection will need to be always turned on. If you turn it off the other computers will lose their connection to the Internet.
Your network will be less safe, as broadband routers integrate a hardware-based firewall.
The encryption used by an ad-hoc connection is “weaker” than the encryption provided by wireless broadband routers, so it is easier for a hacker with plenty of time to break the password (it is still safe enough for home users that their only concern is avoiding people on the neighborhood from stealing their signal and surfing the web for free, but we don’t recommend this solution for people transferring top secret data; in this case it is more advisable to buy a router).
Your network speed will be limited to 11 Mbps, even if you only use 54 Mbps or faster cards on your network.
If these problems do not worry you, then you can read our How to Build a Wireless Network Without Using a Broadband Router tutorial and save some bucks. On the other hand, if you want to use a wireless broadband router (and, honestly, that’s the recommended way to build a wireless network), then keep reading the present tutorial.
In order to build your own wireless network you will need the following:
A broadband Internet connection;
A?wireless network card installed on each computer that you want to connect to your wireless network;
A wireless broadband router.
Let’s talk about the router first.
[nextpage title=”The Wireless Broadband Router”]
You can see a typical wireless broadband router in Figure 1. Before buying one, you need to know the basics about standards and speeds.
 Figure 1: A typical wireless broadband router.
Figure 1: A typical wireless broadband router.
Wireless network cards are compatible with at least one IEEE 802.11 protocol. There are several protocols and the most common are IEEE 802.11b, 802.11g,?802.11a and 802.11n. From now one we will refer to these protocols simply as b, g, a and n, respectively. The main difference between them is speed: b can transfer data up to 11 Mbps, while g and a can transfer data up to 54 Mbps (the difference between g and a is the frequency of the spectrum that they operate). IEEE 802.11n allows several different speeds starting from 65 Mbps and going all the way up to 600 Mbps. The actual speed depends on the number of antennas, the frequency from the spectrum used and the channel size. The most common speeds for this standard are 130 Mbps, 150 Mbps, 270 Mbps and 300 Mbps, and both the router and the wireless cards must be compatible with the intended speed.
Some wireless broadband routers are rated as 108 Mbps, but they are in fact 54 Mbps devices using data compression technique and in order for them to achieve this speed the network cards installed on the computers must have the same 108 Mbps technology from the router and must be from the same manufacturer, otherwise they will work as a regular b, g or a card.
In theory the best scenario is to have all your computers using 54 Mbps or faster?cards. However, you are limited by the speed of your Internet connection. So if you don’t use your network for transferring files between the computers, buying 54 Mbps cards doesn’t make sense, simply because the speed of your Internet connection will be far lower. For example, if you have a 1 Mbps connection, you will have a network capable of transferring data 54 times faster than your Internet connection. An 11 Mbps network will work just fine for you (and it will still be 11 times faster than your Internet connection). So you can save some bucks buying an 11 Mbps wireless broadband router and wireless network cards – they will work just fine for the average user.
Just to clarify, if you have a 1 Mbps or even a 2 Mbps Internet connection, you will still navigate at this speed using 11 Mbps or 54 Mbps wireless cards. If you transfer files between computers, however, the speed that will be used is the network maximum speed (11 Mbps, 54 Mbps or greater with the n standard). So choosing between an 11 Mbps, a 54 Mbps or?an n router has more to do whether you will transfer files between computers or not, as your Internet speed will be the same on all standards.
If you decided to buy a 54 Mbps or?greater router and wireless cards, make sure to buy products that are compatible with 802.11b standard (so your router will be able to talk with slower cards) and using the same 54 Mbps standard. For example, if you have a laptop with an embedded 802.11g wireless card and you buy a 802.11a router without 802.11g compatibility, they won’t talk to each other, as the standards are different – of course if both are backward compatible with 802.11b they can talk to each other at a lower speed (11 Mbps). Nowadays wireless broadband routers and wireless network cards are compatible with several standards at the same time.
Now you have an idea on what wireless broadband router you should buy.
Wireless broadband routers have embedded the following basic features.
Broadband router: Automatically shares your broadband Internet connection among all computers connected to it. You also can configure it to limit Internet access based on several criteria (for example, time of the day – you may want your employees to be able to access the Internet only during lunch time or after job, for example).
Hardware firewall: Prevents several kinds of attacks to your computer and also prevents shared folders and printers on your local network from being accessed by computers located outside your home or office. Depending on the model of your broadband router you can have some interesting configurations here, like blocking users from accessing certain websites or websites based on certain keywords.
Switch: Almost all broadband routers also integrate a switch (usually a 4-port switch) – including wireless routers –, allowing you to connect computers using standard network cables directly to the router. So when you have a wireless broadband router not all computers need to be connected to the router wirelessly. Since wireless network cards cost some bucks and all computers nowadays come already with a network card embedded on the motherboard, you can save some money and connect some of your computers (e.g., the ones near the router) to the router using standard network cables. You can also expand the number of ports by installing an external switch to the router.
Wireless Access Point: This is the official name for the wireless capability. Of course to use this function you will need computers with a wireless network card on your network, otherwise you can simply buy a standard broadband router with no wireless capability and save some money. Security is the main concern on a wireless network and we will discuss a lot about this issue during this tutorial. Just keep in mind that wireless broadband routers work out of the box but the encryption is disabled by default, so people can surf the web for free using your connection or steal your files, if file sharing is enabled on your network. We will show you how to fix this later.
DHCP server: This feature centers all network configuration options on the router, so you don’t need to do any kind of configuration (you should set them up as “automatic configuration”) on the client computers. Simply put, this allows you to simply connect any computer to the router and it will have immediate access to the Internet and to shared folders and printers located on your network, without needing any kind of configuration. Just plug and play!
Print server: Some routers provide a parallel port or an USB port for you to connect your printer directly on the router. This is really neat, because any computer on your network can use the printer without any fancy configuration. If you need to share your printer among all computers and you don’t buy a router with this option, the computer where your printer is attached to will need to be turned on in order to print something. This can be a hassle, for example, if the printer is connected to a computer from someone that is not in the office, it is turned off and he (or she) put a password on it. Also, by using a broadband router with print server option you can save some money on your electricity bill, since you won’t need another computer turned on to use the printer. If you choose to buy a router with this feature, you need to buy one with the same connection type as your printer, parallel or USB. Another option to achieve the same goal is buying a printer with a network port. Some printers have even wireless connectivity.
[nextpage title=”Wireless Network Cards”]
All computers nowadays come with at least one conventional 100 Mbps cabled LAN port but you will need to add a wireless network card on each computer if you want them to be connected to your network wirelessly. Laptops nowadays, however, usually come with an embedded wireless network card.
If you want to save some money, you can connect your desktop PCs to your router using standard network cables. Even though the wireless broadband router has wireless capability, you can still connect computers to it using regular cables. We will talk more about this option in the next page.
There are two types wireless network cards available: USB and add-on. Usually add-on cards are more stable. Add-on cards for desktops are provided for the PCI slot (and probably for the PCI Express x1 slot in the future) and add-on cards for laptops are provided for the PC Card (a.k.a. PCMCIA) slot or for the Express Card slot. If your laptop does not have an embedded wireless card, you will need to check whether it has an expansion slot? (PC Card or Express Card) and buy one add-on network wireless for it (Express Card will probably be the choice, as Express Card slots accept PC Card devices).
In Figure 2, you can see a PCI add-on wireless network card for desktops, in Figure 3 a USB wireless network card, which can be used by desktops and laptops, and in Figure 4 a PC Card add-on wireless network card for laptops.
 Figure 2: A PCI add-on wireless network card.
Figure 2: A PCI add-on wireless network card.
 Figure 3: A USB wireless network card.
Figure 3: A USB wireless network card.
 Figure 4: A PC Card wireless network card.
Figure 4: A PC Card wireless network card.
You should buy a card compatible with the same wireless standard used by your router and that you decided in the previous page.
The installation of the card should be done following the card manual. Usually it is very simple step: just connect the device to your computer (if you are installing a PCI card on a desktop computer, you will need to turn it off and open its case), turn it on and install its drivers.
Just a tip, with our PCI card portrayed in Figure 2 (a D-Link DWL-G510) we needed to install the drivers before installing the card to the PC.
[nextpage title=”Installation”]
In Figure 5, you can see the connectors found on a typical wireless broadband router.
 Figure 5: Wireless broadband router.
Figure 5: Wireless broadband router.
The physical installation is very simple: connect the router’s power supply plug to the router, connect the cable coming from your broadband modem to the port labeled “WAN,” connect the router’s power supply to an AC outlet and that’s it. If you will only use wireless connection that is all you need to do.
But pay attention. One of the main problems setting up a wireless network is that generally the router will work out of the box, meaning that any computer with wireless network capability will be able to use your signal right away – including your neighbors. Thus people will be able not only to steal your internet connection, but also steal your files if you have file sharing enabled. To fix this problem you need to enable WPA2 encryption (WEP and WPA encryption?are flawed and should not be used). We cover all steps you need to go through to keep your wireless network secure in our Basic Security in Wireless Networks tutorial.
If you will connect computers to the router using regular network cables keep reading this page. Otherwise, you can go ahead to the next page. We recommend you to connect at least one computer using a regular cable to your wireless broadband router in order to make its initial configuration.
For connecting PCs to the router using regular network cables you will simple need pin-to-pin network cables for each computer you want to connect to the network (this cable can be bought already assembled and is also called UTP, Unshielded Twisted Pair; you should buy a cable called Cat 5, which is usually blue, red or gray).
 Figure 6: Typical network cable.
Figure 6: Typical network cable.
On the router side, each cable will be installed on any available LAN port (see Figure 5). As we mentioned earlier, usually broadband routers come with four LAN ports. If you need more than that you can simply buy an extra switch and connect this device on any LAN port of the router in order to expand the number of LAN ports available.
The other end of the cables will be connected to each computer you want to connect to the router. Nowadays all computers have at least one 100 Mbps LAN port (i.e., embedded network card), if you are using a very old PC that doesn’t bring this feature you will need to buy and install a network card (also called 10/100 Network Card or NIC, Network Interface Card) on it. On Figures 7 and 8 you see how the LAN port looks like on a desktop and on a laptop. Of course you will probably want to connect all laptops to your network wirelessly, however it is possible to connect it using a regular network cable as well.
 Figure 7: Example of a LAN port on a desktop.
Figure 7: Example of a LAN port on a desktop.
 Figure 8: Example of a LAN port on a laptop.
Figure 8: Example of a LAN port on a laptop.
You don’t need to worry about installing the network cable on the wrong jack: the network plug (which is called RJ-45) only fits the network card.
Now let’s see how to configure the computers to have access to your network.
[nextpage title=”Configuring The Computers”]
All computers on your network must be configured to obtain their network configurations automatically from a DHCP server (which is your router). This is the default Windows configuration, but is always good to check if your computers are correctly configured.
To configure your computers, click on Start, Control Panel, Network Connections, the screen shown in Figure 9 will appear. Right click the network card that will be used to connect this PC to your network and then choose Properties: if this computer is connected to the router using a regular network cable, then the network card we are talking about is the one connected to your router; if this computer will be connected to the router wirelessly, then the network card we are talking about is the wireless network card.
 Figure 9: Network connections.
Figure 9: Network connections.
The screen shown in Figure 10 will appear. Double click on Internet Protocol (TCP/IP) and the screen shown in Figure 11 will show up.
 Figure 10: Network card properties.
Figure 10: Network card properties.
 Figure 11: TCP/IP configuration.
Figure 11: TCP/IP configuration.
On this screen you should select “Obtain an IP address automatically” and “Obtain DNS server address automatically.” This will make your computer to ask your router which configurations it should use. Don’t forget to click on Ok if you needed to change anything on this screen.
Now that your computers are correctly configured, you should configure your router.
[nextpage title=”Basic Configurations”]
As we have already said before, the main problem with wireless broadband routers is that their wireless capability works out of the box but without any encryption enabled. So after you turn on your router for the first time anyone with a wireless network card in the neighborhood can have access to your network. Of course we need to change that as soon as possible!
The first thing you need to know is the configuration panel IP address for your router. This information is written on its manual. It is usually 192.168.0.1, 192.168.1.1 or 10.0.0.1. So, launch your web browser and open https://[IP address here]. The router used on our examples uses the address 192.168.1.1, so we would need to open https://192.168.1.1. Of course you need to change that according to the IP address used by your router.
This address will only work automatically on computers connected to the router through a regular network cable. On computers with wireless connection to the router, you will need first to connect it to your network, subject that we will be talking about in the next page. This is one of the reasons we recommend you to make the initial router setup using a computer connected to your router using a regular network cable.
After entering the router control panel for the first time, you will need to:
Change the administrative password.
Disable remote management.
Upgrade the router firmware to its latest version to make sure it doesn’t have any known flaws.
Enable?WPA-2 encryption.
Select the kind of broadband connection you have (cable, ADSL, etc).
We explained the first?four steps in details on another tutorial, Basic Security in Wireless Networks. Please follow the instructions present there before continuing. After configuring all security options, select the kind of broadband connection you have. This is usually done on a menu called “Basic Setup” or similar. Several options are available, like “Automatic Configuration – DHCP” (which should be selected if you use a cable TV service), “PPPoE” (which should be selected if you us an ADSL provided by your phone company) and “Static IP” (if you hired a service that gives you a static IP address).
Your wireless network?will now be 100% operational and protected. On the same Basic Security in Wireless Networks tutorial we explain how to make your computers using a wireless connection to access your network.?As a last step you may want to read our How to Share Folders and Printers on Your Network tutorial in order to learn how to share files and printers between the computers on your network. Don’t be afraid, encryption is enabled so no one outside your network will have access to your data, even your snoopy neighbor.
On the next page we will talk about some advanced configurations that we think are interesting even to the average home user.
[nextpage title=”Advanced Configurations”]
Every router provides a different set of advanced configurations. Of course it is impossible to cover all options found on all routers available on the market. So we decided to list the most interesting advanced options that are available on the majority of wireless broadband routers available on the market with some examples on when you should use them. In our examples we will continue using our D-Link DI-524 router.
Blocking Internet access based on time and weekday: This is a very interesting configuration for both home and office users. Home user may allow their children to access the Internet only during a certain timeframe during weekdays (e.g., from 4:00 PM to 6:00 PM) and free Internet access during weekends. Office users may want to block their employees from using the Internet in certain times, for any reason. On our router this configuration was done clicking on Advanced, Filters, selecting “IP Filters.” Then we needed to configure the IP addresses of the computers we wanted to block (entering * would block all computers) and the port range (i.e., the kind of service like web, e-mail, FTP, enter * for all services). Then we needed to select “From” and set the days of the week and hour range the Internet would be disabled for the computers we listed. You could configure several different weekday/time configurations at the same time.
 Figure 12: Blocking Internet access based on time and weekday.
Figure 12: Blocking Internet access based on time and weekday.
Blocking access to certain websites: You can block your children or employees from having access to certain websites. In our example this would be done on the same screen above but selecting “domain blocking.” Additionally our router has a feature of blocking certain websites based on keywords (e.g., “porn”). This would be configured on the same screen above but selecting “URL blocking.” You can also configure the reverse of what we are saying, i.e., allow users to access only the websites we configured and blocking all other websites.
Configuring on-line games and applications to have access to non-standard ports: The router firewall will block any connection to non-standard ports. However, some programs, especially games with on-line playing capability, Voice over IP and P2P file sharing programs use non-standard ports and thus they won’t work because your router will block them. What you will need to do is to “open” the ports used by this kind of program. You will need to know the ports used by TCP and UDP protocols and configure them. This information is listed on the game manual or on the program documentation. On our router this would be configured at Advanced, Application, as shown in Figure 13. Learn more about this reading our How To Make P2P Programs to Work on Networks Using a Broadband Router tutorial.
 Figure 13: Allowing programs to have access to non-standard ports.
Figure 13: Allowing programs to have access to non-standard ports.
There are several other features that can be interesting depending on your situation and we only listed above the most common and the ones we think are the most useful for the regular user. Don’t be afraid of exploring your router control panel to learn all options it has. Maybe you will find an interesting option that may be useful for you specific situation.