Why Auto-Restart is Crucial
Unexpected power outages can wreak havoc on your computer, leading to potential data loss, file corruption, and even hardware damage. That’s why enabling your computer to automatically restart after a power failure is an essential safeguard every user should implement.
During an abrupt shutdown caused by a blackout, your computer doesn’t have the chance to properly close programs and safely shut down components. This interruption increases the risk of losing unsaved work and can leave your system in an unstable state prone to errors upon the next startup.
However, with auto-restart enabled, your computer will seamlessly boot back up once power is restored, minimizing disruptions and allowing you to pick up right where you left off. This simple setting provides peace of mind, protecting your valuable data and ensuring a smooth computing experience, even in the face of unexpected outages.
Easy Setup Instructions
Setting up auto-restart is a straightforward process that takes just a few clicks. Follow the step-by-step guides below based on your operating system:
Windows 10
- Press the Windows key + R to open the Run dialog box
- Type ‘control’ and hit Enter to launch the Control Panel
- Navigate to System and Security > Power Options
- Click ‘Choose what the power buttons do’ in the left pane
- Click ‘Change settings that are currently unavailable’
- Under ‘Restart my computer after a power failure’, check the box
- Click ‘Save changes’ to apply the new setting
macOS
- Click the Apple icon and select System Preferences
- Open the Energy Saver preference pane
- Check the box next to ‘Restart automatically after a power failure’
- Close System Preferences, and you’re all set!
Pro Tip: If auto-restart isn’t working after following these steps, check your computer’s BIOS/UEFI settings to ensure auto power-on is enabled after an AC power loss. Consult your manufacturer’s documentation for specific instructions.
Enhance Power Protection Further
While auto-restart is an excellent first line of defense, it’s wise to implement additional measures to safeguard your computer and data from power outages:
- Use a surge protector or uninterruptible power supply (UPS) to prevent voltage spikes from damaging your hardware
- Regularly back up important files to an external drive or cloud storage service
- Install power outage monitoring software to safely shut down your system if the outage exceeds your UPS battery life
By combining auto-restart with these protective steps, you’ll significantly reduce the risk of data loss, file corruption, and hardware failure due to unexpected power disruptions.
A few years ago, I was working late on a major project when a severe thunderstorm struck, causing a prolonged power outage in my area. Thanks to auto-restart and my trusty UPS, my computer booted back up seamlessly once the power returned, and I didn’t lose a single bit of my work. It was a lifesaver that night, and I’ve kept auto-restart enabled ever since as a crucial part of my digital safety net.
Don’t leave your data and hardware vulnerable to power outages. Follow this easy guide to enable auto-restart today and experience the peace of mind that comes with knowing your computer is protected, no matter what Mother Nature throws your way.

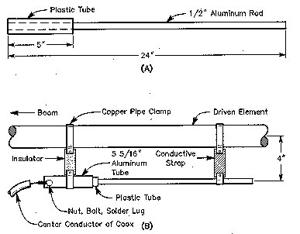
![[Windows 8] How to share Internet connection with your phone, tablet, other computers, and other dev](https://www.800908.com/wp-content/uploads/2021/10/1224-6.png)

