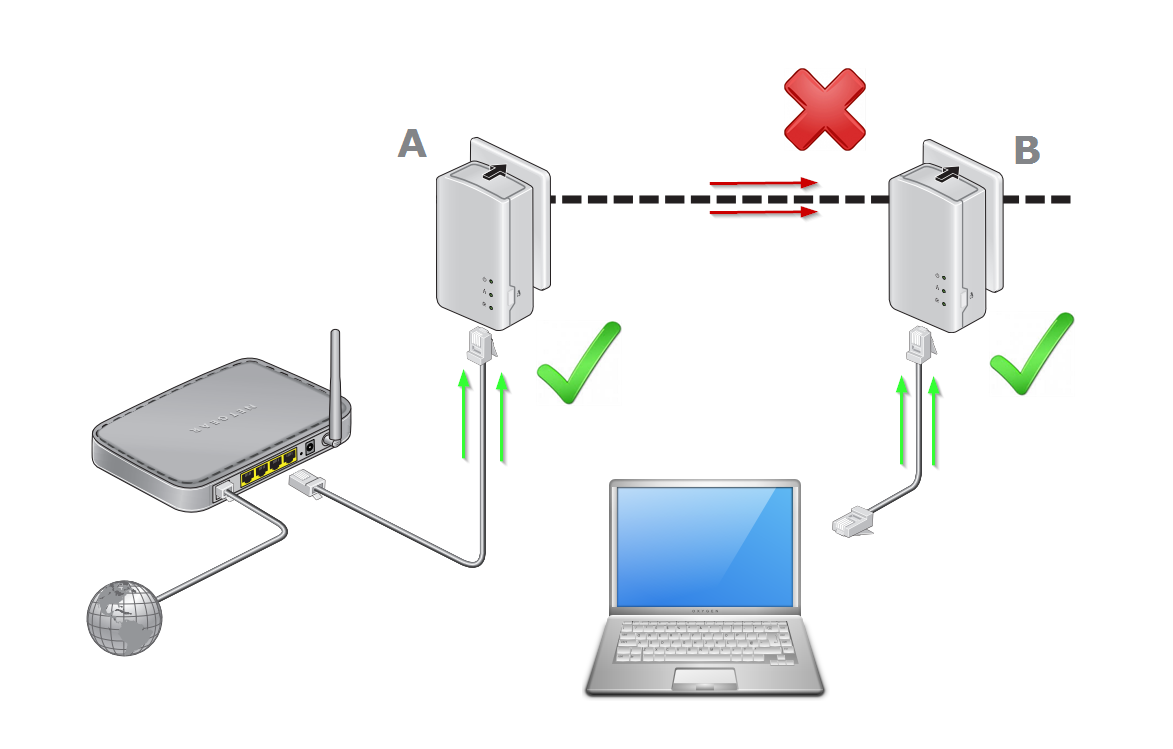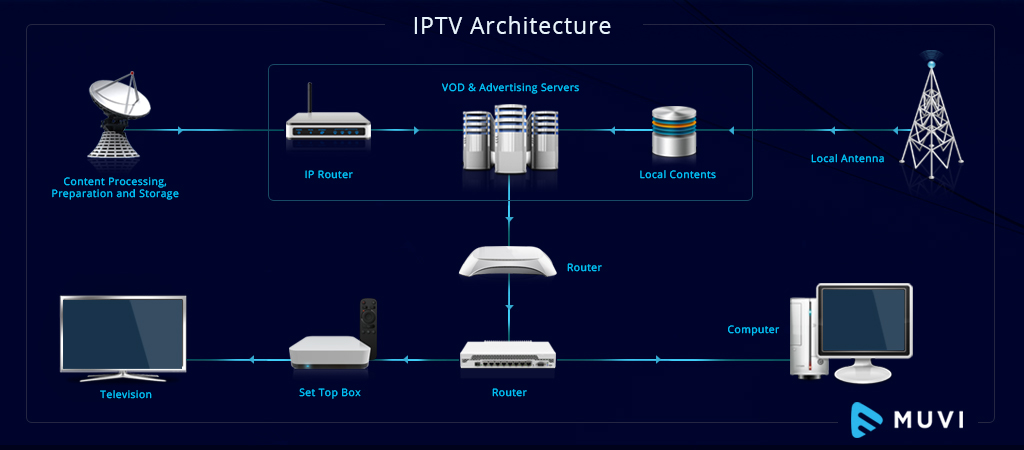In today’s world of smart devices, the ability to seamlessly connect your Android phone to your TV has become increasingly important. Whether you want to stream movies, share photos, or mirror your phone’s screen for gaming or productivity, having a reliable connection is crucial. In this article, we’ll explore four effortless methods to connect your Android phone to your TV in 2024, ensuring you stay up-to-date with the latest technologies and trends.
Overview of Connection Methods
Before we dive into the specifics, let’s briefly overview the four main methods we’ll cover:
- HDMI Cable: This wired connection offers high-quality video and audio transmission, making it ideal for media consumption and gaming.
- USB-C to HDMI Adapter: With the rise of USB-C ports on modern Android phones, this adapter provides a convenient way to connect to HDMI-enabled TVs.
- Screen Mirroring: This wireless technology allows you to mirror your phone’s display on your TV, perfect for sharing content or presentations.
- DLNA (Digital Living Network Alliance): DLNA enables you to stream media from your phone to compatible TVs or media players on the same network.
Now, let’s dive into each method in detail, complete with step-by-step instructions, tips, and personal insights.
1. HDMI Cable Connection
Connecting your Android phone to your TV via an HDMI cable is one of the most straightforward and reliable methods. Not only does it provide high-quality video and audio, but it also supports resolutions up to 4K, making it perfect for watching movies or playing games on a big screen.
Step-by-Step Instructions
- Ensure your Android phone has an HDMI output port or a USB-C port that supports HDMI Alt Mode.
- Connect one end of the HDMI cable to your phone’s HDMI or USB-C port.
- Connect the other end of the HDMI cable to an available HDMI input port on your TV.
- Turn on your TV and switch to the appropriate HDMI input source.
- Your phone’s display should now be mirrored on your TV.
Pro Tip: For the best experience, especially when gaming or watching high-resolution content, I recommend using a high-speed HDMI cable like the AmazonBasics HDMI Cable. This cable supports resolutions up to 4K@60Hz and is affordable yet reliable.
Compatibility and Troubleshooting
- Ensure your Android phone and TV support HDMI or HDMI Alt Mode (for USB-C).
- If you’re not getting a signal, try changing the HDMI input on your TV or restarting both devices.
- Some phones may require enabling an HDMI or screen mirroring option in the settings.
2. USB-C to HDMI Adapter
With the increasing adoption of USB-C ports on modern Android phones, using a USB-C to HDMI adapter has become a popular and convenient way to connect to TVs or monitors with HDMI inputs.
Step-by-Step Instructions
- Purchase a USB-C to HDMI adapter compatible with your Android phone. Look for adapters that support 4K resolution and HDR for the best experience.
- Connect the USB-C end of the adapter to your phone’s USB-C port.
- Connect an HDMI cable from the adapter to an available HDMI input on your TV.
- Turn on your TV and switch to the appropriate HDMI input source.
- Your phone’s display should now be mirrored on your TV.
Personal Experience: I’ve been using the uni USB-C to HDMI Adapter for gaming on my TV, and it’s been a game-changer. The low latency and 4K@60Hz support make for a smooth and immersive experience, especially when playing fast-paced games.
Compatibility and Troubleshooting
- Ensure your Android phone supports video output over USB-C (check your phone’s specifications).
- If you’re not getting a signal, try a different USB-C to HDMI adapter or restarting both devices.
- Some phones may require enabling a specific setting or installing a driver for video output over USB-C.
3. Screen Mirroring (Wireless)
Screen mirroring, also known as casting or wireless display, is a convenient way to share your phone’s screen on your TV without any cables. This method is perfect for sharing photos, videos, or presentations with friends and family.
Step-by-Step Instructions
- Ensure your Android phone and TV support a screen mirroring technology like Miracast, Google Cast, or Samsung DeX.
- On your Android phone, go to the “Connected devices” or “Screen mirroring” settings and select your TV from the list of available devices.
- Follow any on-screen prompts to complete the connection process.
- Your phone’s display should now be mirrored on your TV.
Insider Tip: If you’re having trouble connecting, try restarting both your phone and TV. Sometimes, a simple restart can resolve any connectivity issues.
Compatibility and Troubleshooting
- Check if your Android phone and TV support the same screen mirroring technology (e.g., Miracast, Google Cast).
- Ensure both devices are connected to the same Wi-Fi network.
- If you’re still having issues, try disabling and re-enabling the screen mirroring feature on both devices.
4. DLNA (Digital Living Network Alliance)
DLNA is a standard that allows you to stream media from your Android phone to compatible TVs, media players, or other DLNA-enabled devices on the same network. This method is ideal for watching videos, viewing photos, or listening to music from your phone on a bigger screen or better sound system.
Step-by-Step Instructions
- Ensure your Android phone and TV (or media player) support DLNA.
- On your Android phone, open a DLNA-compatible media app (e.g., VLC, BubbleUPnP, or the built-in Gallery app).
- Look for an option to “Share” or “Cast” the media to other devices on the network.
- Select your TV or media player from the list of available devices.
- Your media should now start playing on the selected device.
Expert Insight: DLNA is a great way to stream media from your phone to your TV without any additional hardware. However, keep in mind that the quality and performance can vary depending on your network speed and the capabilities of your devices.
Compatibility and Troubleshooting
- Ensure both your Android phone and TV (or media player) support DLNA.
- Check that both devices are connected to the same Wi-Fi network.
- If you’re having trouble connecting, try restarting your router or disabling and re-enabling DLNA on both devices.
By following these four effortless methods, you’ll be able to enjoy your favorite content from your Android phone on the big screen, whether you prefer a wired or wireless connection. Stay tuned for the latest updates and trends in the world of Android and TV connectivity, as we continue to bring you the most up-to-date and authoritative information on cables and accessories.